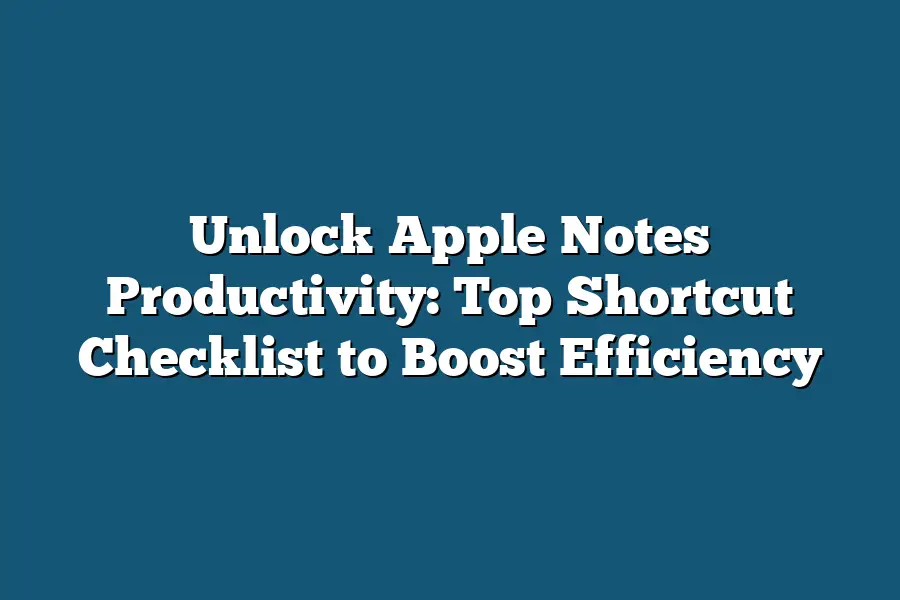To quickly create a new note in Apple Notes, you can use the following shortcut: Command (⌘) + N. This will open a new note with the title already populated.
As a productivity enthusiast, I’ve always been on the hunt for ways to streamline my workflow and maximize my efficiency.
And one of my favorite tools in achieving this goal is Apple Notes – a simple yet powerful app that lets me jot down ideas, capture inspiration, and stay organized.
But what really takes Apple Notes to the next level are its clever shortcuts, which can help you work faster, smarter, and more effectively than ever before.
In this blog post, I’ll be sharing my top tips and tricks for unlocking the full potential of Apple Notes, including a comprehensive checklist of essential shortcuts that will revolutionize your note-taking experience.
Whether you’re a busy professional looking to stay on top of tasks and ideas, or a student seeking to master the art of effective note-taking, this guide is designed to help you achieve your goals with ease and precision.
So let’s dive in and discover how Apple Notes can become an indispensable tool in your productivity arsenal!
Table of Contents
Understanding Apple Notes Shortcuts: The Secret to Boosting Productivity
As someone who’s always looking for ways to streamline my workflow, I’ve discovered that mastering Apple Notes shortcuts is a game-changer.
By leveraging these powerful shortcuts, you can boost your productivity and turn notes-taking into an efficient, stress-free experience.
Accessing and Customizing Shortcuts on Mac and iOS Devices
Before we dive into the nitty-gritty of Apple Notes shortcuts, let’s cover the basics: accessing and customizing them on both Mac and iOS devices.
On a Mac, you can find these shortcuts in the “Edit” menu or by using the keyboard shortcut Command + Shift + ?.
To customize shortcuts on your Mac, simply go to System Preferences > Keyboard > Shortcuts.
On an iOS device, you’ll find Apple Notes shortcuts in the app’s settings (tap the three horizontal lines in the top-left corner and select “Shortcuts”).
You can also access them by long-pressing on a note’s title or using the keyboard shortcut Command + Shift + ?.
Mastering Essential Apple Notes Shortcuts
Now that you know where to find these shortcuts, let’s explore some of the most useful ones:
Creating a New Note: + N
This might seem obvious, but trust me – having a quick way to create a new note is a lifesaver.
Whether you’re in a meeting or brainstorming ideas on-the-go, this shortcut saves you precious seconds (and sanity).
Bold Text: + B
Need to highlight important information?
This shortcut makes it easy to add emphasis to your notes without typing out bold text.
Italic Text: + I
Similarly, this shortcut is perfect for adding a touch of elegance or highlighting tangential thoughts.
Who knew being fancy could be so easy?
These are just the tip of the iceberg – there are many more Apple Notes shortcuts waiting to be mastered.
By incorporating these into your workflow, you’ll find yourself taking notes faster and with greater ease.
Stay tuned for the next section, where we’ll explore even more ways to unlock Apple Notes productivity!
Top Shortcut Checklist to Boost Efficiency
Are you tired of feeling like Apple Notes is holding you back from being as productive as you want to be?
Well, I’ve got some good news for you!
With these top shortcut checklist to boost efficiency, you’ll be taking notes like a pro in no time.
And the best part?
You don’t even need to leave your Mac to start using them!
Let’s dive into the top 10-15 Apple Notes shortcuts that will revolutionize the way you work:
Navigation Shortcuts
- Shift + > (Move to next note): Ah, the simple pleasure of moving on to the next note without having to lift a finger. This shortcut saves you from having to use the mouse or trackpad to navigate through your notes.
- Shift + < (Move to previous note): Going back in time has never been so easy! Use this shortcut to quickly revisit a previous note and pick up where you left off.
Creating and Editing Shortcuts
- N (Create new note): Need to jot down some ideas or take notes during a meeting? This shortcut saves you the hassle of opening a new note from scratch. Just press Command+N, and you’re good to go!
- Shift + D (Duplicate current note): Ever had to copy and paste an entire note because you needed to make changes to it? Not anymore! With this shortcut, you can quickly duplicate your current note and make the necessary edits.
Searching Shortcuts
- Shift + F (Search for notes): Remember those times when you spent hours searching through your notes trying to find that one specific note? Yeah, those days are behind you now. Use this shortcut to quickly search through your notes like a pro!
Saving and Sharing Shortcuts
- Shift + S (Save current note): Don’t worry about losing your hard work or forgetting to save your note. This shortcut saves you from having to manually click the “Save” button every time.
By incorporating these shortcuts into your daily workflow, you’ll be amazed at how much more efficiently you can take notes and get things done.
And remember, practice makes perfect!
Take some time to play around with these shortcuts and see what works best for you.
Advanced Apple Notes Productivity Tips
I’m sure you’re already familiar with the basics of using Apple Notes – but what about taking it to the next level?
In this section, I’ll share some advanced tips and tricks to help you supercharge your productivity.
Organizing Chaos: Using Tags and Colors to Get Your Notes in Order
You might be surprised at just how much of a game-changer organizing your notes with tags and colors can be.
Think about it – when you’re working on multiple projects simultaneously, having a system in place to quickly locate specific information is crucial.
By using the “Tags” feature in Apple Notes, you can categorize your notes by project, priority, or even by type (e.g., meeting notes vs.
ideas).
And with colors?
Well, that’s where things get really interesting.
Imagine being able to glance at a note and instantly know what it’s about – just because of the color you assigned it.
It’s like having a mental shortcut right at your fingertips!
For example, you could use green for “to-do” notes, blue for “reference” materials, and red for “urgent” tasks.
The possibilities are endless.
Templates: Your Secret to Consistency and Efficiency
When you find yourself repeating the same note format over and over (e.g., meeting notes, project plans, or even personal journal entries), it’s time to create custom templates in Apple Notes.
This is where the magic happens – by setting up a template for frequently used note formats, you’ll save time, reduce errors, and maintain consistency throughout your notes.
Let me give you an example: if you’re a freelancer working on multiple projects simultaneously, you might find yourself creating similar project plans each time.
By creating a custom template for this specific format, you can quickly generate a new plan whenever needed – without having to start from scratch every time.
The “Scan Documents” Secret: Digitizing Paper Notes in an Instant
Remember those paper notes or documents that just seem to accumulate on your desk?
Yeah, it’s time to say goodbye to those!
Apple Notes’ “Scan Documents” feature is a hidden gem that can help you go digital and keep those pesky papers at bay.
Here’s how it works: simply open the Notes app, tap the “+” icon, and select “Scan Documents”.
Then, follow the prompts to scan your document (you can even use the camera on your iPhone or iPad if needed).
Voilà!
Your paper note is now digitized and easily searchable within Apple Notes.
No more cluttered desk, no more lost documents – just pure productivity bliss!
There you have it – three advanced Apple Notes productivity tips to take your notes game to the next level.
By mastering these tricks, you’ll be amazed at how much faster, easier, and more efficient you can work.
Happy note-taking!
Final Thoughts
As I wrap up this post on unlocking Apple Notes productivity, I’m reminded of how much time and sanity these shortcuts can save.
By mastering just a few key combinations, you’ll be zipping through notes like a pro – no more tedious scrolling or manual typing needed!
For me, the biggest revelation was the power of moving between notes with + Shift + > and <.
It’s been a game-changer for my note-taking workflow.
By incorporating these shortcuts into your daily routine, you’ll be amazed at how much more efficiently you can jot down ideas, make to-do lists, or even scan in important documents.
And don’t forget about the advanced tips – using tags and colors is a total game-changer for keeping your notes organized!
With Apple Notes, the possibilities are endless, and I’m confident that with this shortcut checklist, you’ll be unstoppable.