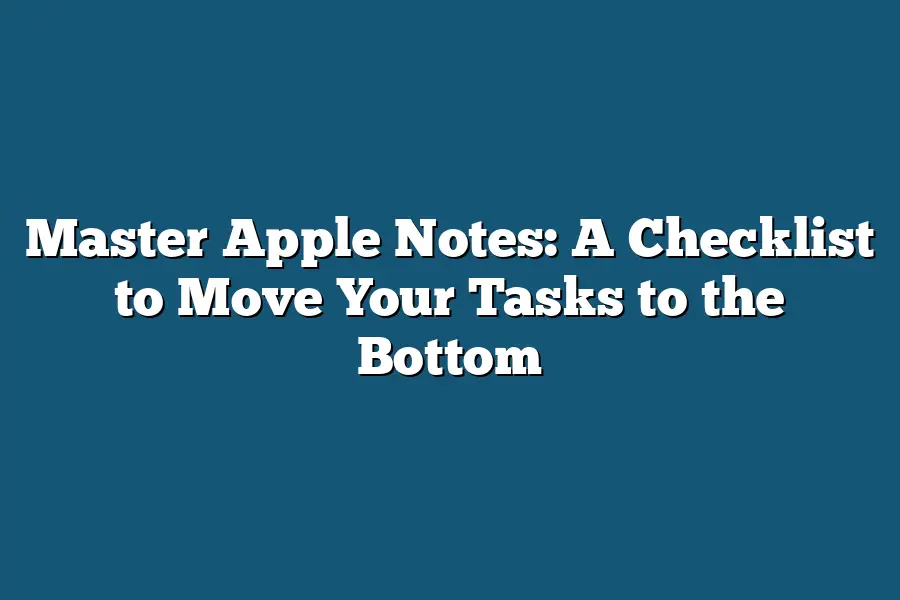In Apple Notes, you can easily move items to the bottom of a list using the following steps: Open your Apple Note and select the item(s) you want to move. Then, right-click (or control-click on a Mac) and choose “Move to End” from the context menu. This will relocate the selected items to the bottom of the list.
As a productivity enthusiast, I’ve always been fascinated by tools that help me stay on top of my tasks and projects.
Apple Notes has been a game-changer in this regard, allowing me to capture my ideas, organize my thoughts, and prioritize my work like never before.
But what really sets it apart is the “Move to Bottom” feature – a simple yet powerful tool that helps me reduce mental clutter, stay focused on the task at hand, and make informed decisions about where to direct my attention.
As someone who’s always looking for ways to streamline their workflow and get more done in less time, I’ve become obsessed with mastering Apple Notes.
And that’s why I’m excited to share my Master Apple Notes Checklist with you – a comprehensive guide that takes you by the hand and shows you how to unlock the full potential of this incredible app.
From understanding its features to creating your own customized checklist for task management, organization, prioritization, and time-management strategies, we’ll cover it all in this series of articles.
Table of Contents
Mastering Apple Notes: A Checklist to Move Your Tasks to the Bottom
Understanding Apple Notes and Its Features
Apple Notes is one of those underrated gems that comes pre-installed on your iPhone or iPad.
It’s a simple yet powerful note-taking app that lets you jot down ideas, reminders, and even audio recordings.
But what makes Apple Notes stand out from other note-taking apps?
Let me break it down for you.
In this section, we’ll explore the core features of Apple Notes, including text, images, audio, and video recordings.
We’ll also dive into how to create a new note, and share some tips on organizing your notes using tags, folders, and search functionality.
The Power of Text, Images, Audio, and Video Recordings
So, what can you do with Apple Notes?
Well, for starters, you can write down text notes like you would in any other note-taking app.
But Apple Notes takes it a step further by allowing you to add images, audio recordings, and even video recordings!
This makes it an incredibly versatile tool for jotting down ideas, recording meetings, or even creating tutorials.
Creating a New Note: A Breeze
Creating a new note in Apple Notes is as easy as pie.
Just open the app, tap the “+” icon in the top-right corner, and start typing away!
You can also add images, audio recordings, or video recordings to your note by tapping the respective icons at the bottom of the screen.
Organizing Your Notes: Tips and Tricks
Now that you have a bunch of notes flying around, it’s time to get organized.
Apple Notes makes it easy with tags, folders, and search functionality.
Here are some tips to keep your notes tidy:
- Use tags to categorize your notes by project or topic
- Create folders for different projects or clients
- Search functionality: type in keywords to find specific notes
Conclusion
Apple Notes is an incredibly powerful tool that can help you stay organized, creative, and productive.
By mastering its features and tips, you’ll be able to take your tasks to the bottom (pun intended).
In our next section, we’ll dive into .
For now, take a deep breath and let Apple Notes do some of the heavy lifting for you!
The Power of “Move to Bottom” in Apple Notes: A Game-Changer for Your Productivity
As someone who’s always on the lookout for ways to boost my productivity, I’ve stumbled upon a game-changer in Apple Notes – the “Move to Bottom” feature.
It’s a simple yet powerful tool that can help you reduce mental clutter, stay focused on your current task, and prioritize your notes more effectively.
Reduces Mental Clutter
Have you ever found yourself scrolling through a long list of notes in Apple Notes, trying to find the one important note amidst all the noise?
That’s exactly what happens when you let tasks pile up – mentally, emotionally, and physically.
By moving tasks to the bottom, you’re essentially clearing out the mental clutter and freeing up space for more important thoughts.
Helps Focus on Current Task
When you have multiple tasks vying for your attention, it can be overwhelming.
But by moving less-important tasks to the bottom, you’re creating a clear distinction between what’s urgent and what’s not.
This allows you to focus on the current task at hand without worrying about the other tasks nagging at you.
Allows for Easier Prioritization
Let’s face it – prioritizing tasks can be a real challenge.
But with Apple Notes’ “Move to Bottom” feature, you can easily prioritize your notes based on their importance and urgency.
By moving non-essential tasks to the bottom, you’re making it easier to identify what needs attention first.
Now that we’ve covered the benefits of moving tasks to the bottom in Apple Notes, let’s dive into how to actually do it!
How to Move a Note to the Bottom Using Apple Notes’ Interface
Moving a note to the bottom is incredibly easy.
Simply open your Apple Notes app, select the note you want to move, and follow these steps:
- Tap the “Edit” button in the top-right corner of the screen.
- Tap the three dots (“• • •”) on the right side of the note.
- Select “Move to Bottom” from the dropdown menu.
That’s it!
Your task has been moved to the bottom, where it belongs.
Best Practices for Using This Feature Effectively
Now that you know how to move tasks to the bottom in Apple Notes, here are some best practices to keep in mind:
- Use this feature liberally – don’t be afraid to move notes around as needed.
- Create separate sections or folders for different types of notes (e.g., work, personal, goals).
- Review your notes regularly to ensure they’re still relevant and important.
By following these simple tips, you can turn Apple Notes into a powerful productivity tool that helps you stay focused, organized, and motivated.
In my next section, I’ll be exploring another game-changing feature in Apple Notes – the ability to create custom templates.
Stay tuned!
Creating Your Master Apple Notes Checklist: A Step-by-Step Guide to Boosting Productivity
As a busy professional, you know how easy it is to get bogged down in tasks, emails, and meetings.
That’s why I’m excited to share with you my Master Apple Notes checklist – a comprehensive guide to help you master the art of task management.
Task Management
Before we dive into the nitty-gritty of organizing your tasks, let’s start with the foundation: creating a task list that actually works for you.
Here are some example notes and tags to get you started:
- @Work: All tasks related to your job or profession
- @Personal: Tasks outside of work, such as family, hobbies, or personal growth
Tips and Tricks:
- Use the “2-minute rule” – if a task can be done in under 2 minutes, do it immediately!
- Break down large projects into smaller, manageable tasks
- Set specific deadlines for each task to stay on track
Organization and Prioritization
Now that you have your task list set up, let’s talk about prioritizing those tasks.
You don’t want to be wasting precious time on non-essential tasks, do you?
Example notes and tags:
- @High: Urgent or high-priority tasks
- @Medium: Tasks that are important but not urgent
- @Low: Tasks that can be done at any time
Strategies:
- Use the Eisenhower Matrix to categorize tasks based on their urgency and importance
- Prioritize your most important task for the day – the one that will have the greatest impact
- Don’t forget to schedule breaks and self-care activities – you are what you do!
Time-Management Strategies
Now it’s time to talk turkey.
How can you actually fit all these tasks into your busy schedule?
Here are some strategies to help you make the most of your time:
Example notes and tags:
- @Focus: Tasks that require intense focus
- @Batch: Similar tasks that can be done in batches
Tips:
- Use the Pomodoro Technique – work for 25 minutes, then take a 5-minute break
- Schedule large blocks of uninterrupted time to tackle your most important tasks
- Don’t overcommit yourself – leave some buffer time for unexpected tasks or emergencies!
Additional Tips and Tricks
Finally, here are some bonus tips and tricks to help you get the most out of your Master Apple Notes checklist:
Example notes and tags:
- @Review: Regular review of your task list and progress
- @Adjust: Adjusting your priorities as needed
Strategies:
- Set a weekly or monthly goal – what do you want to achieve?
- Use the “5-S” system: Sort, Set in order, Shine, Standardize, Sustain (yes, that’s really the order!)
- Don’t be afraid to ask for help – delegate tasks or seek guidance from a mentor!
There you have it – my Master Apple Notes checklist.
By following these steps and tips, you’ll be well on your way to mastering task management and achieving your goals.
Remember, productivity is all about finding what works best for you.
Experiment with different techniques, find what sticks, and adapt as needed.
Happy organizing!
Putting It All Together: A Step-By-Step Guide to Master Apple Notes
So, you’ve made it this far – congratulations!
You now have a solid foundation for using Apple Notes to boost your productivity.
But, let’s be real, the real challenge begins when trying to actually use these notes effectively.
That’s why I’m excited to share with you my 4-step process for mastering Apple Notes and moving your tasks to the bottom (where they belong).
It’s time to put all those notes into action!
Step 1: Set Up Your Apple Notes Environment
Before we dive into creating individual notes, let’s set up our environment.
Think of this as preparing a blank canvas for your creative genius.
- Open Apple Notes and create a new notebook (or use an existing one).
- Give it a descriptive name that makes sense to you (e.g., “Work Projects” or “Personal Tasks”).
- Take a moment to organize your notebooks by creating folders or tags. This will make it easier to find specific notes later.
Step 2: Create A New Note For Each Task Or Project
Now it’s time to create individual notes for each task or project.
Remember, the goal is to have a clear and concise note that summarizes the essential details.
- Open a new note in your Apple Notes notebook.
- Give the note a descriptive title (e.g., “Write Blog Post” or “Finish Project X”).
- Write down the key details you want to remember about the task (e.g., deadlines, action items, reminders).
- Keep it concise – aim for 2-3 sentences at most. You don’t need to write a novel here!
Step 3: Use “Move To Bottom” To Prioritize Tasks And Reduce Mental Clutter
Now that you have individual notes for each task, let’s talk about the magic of “Move to Bottom.” This feature is a game-changer when it comes to prioritizing tasks and reducing mental clutter.
- Open an existing note or create a new one (depending on your needs).
- Write down your top 3-5 tasks you need to complete.
- Use the “Move to Bottom” feature to prioritize these tasks. This will help you focus on what’s most important.
Step 4: Organize Notes Using Tags, Folders, And Search Functionality
The final step is to organize your notes using tags, folders, and search functionality.
This will make it easy to find specific notes when you need them.
- Use tags to categorize your notes (e.g., “Work” or “Personal”).
- Create folders for different projects or areas of life.
- Take advantage of the search function within Apple Notes to quickly locate specific notes.
Tips For Regularly Reviewing And Updating Your Notes
The final piece of the puzzle is regularly reviewing and updating your notes.
This will help you stay on track, reflect on progress, and make adjustments as needed.
- Set a recurring reminder (e.g., weekly or bi-weekly) to review your notes.
- Use this time to update your notes, adjust priorities, and reflect on what’s working and what’s not.
- Be intentional about deleting or archiving completed tasks – keep those notes tidy!
That’s it!
By following these 4 steps and tips, you’ll be well on your way to mastering Apple Notes and moving your tasks to the bottom (where they belong).
Remember, the key is to stay consistent, prioritize what matters most, and regularly review and update your notes.
Now, go forth and conquer those tasks!
Final Thoughts
As I wrap up this comprehensive guide to Master Apple Notes, I’m reminded of the power of simplicity.
By leveraging Apple Notes’ features and techniques, you can streamline your productivity workflow and free up mental energy for more important things.
For me, that means focusing on my writing projects and enjoying the creative process.
I’ve found that moving tasks to the bottom in Apple Notes is a game-changer.
It’s allowed me to prioritize my most pressing projects, eliminate distractions, and make meaningful progress.
And with this Master Checklist, you’ll be well-equipped to replicate those results.
Remember, the key to mastering Apple Notes lies in creating a system that works for you – one that integrates seamlessly into your daily routine.
By following these steps and adapting them to your unique needs, you’ll be amazed at how much more efficient and productive you can become.
So, what are you waiting for?
Dive into the world of Master Apple Notes today and start experiencing the benefits of a clutter-free, focused mind.